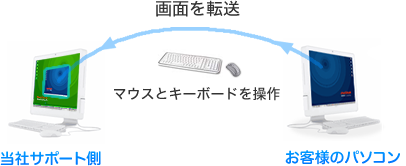線量管理ソフト Personal Dose Tracker 取扱説明書
分単位で線量率と積算線量をグラフ化、長期間の被ばく管理を行えます。
測定器とパソコンの接続方法
ソフトウェアとパソコンの接続方法は、機種によって異なります。 ご利用の機種を選択してください。
PM1610は、USBケーブルで接続します。

PM1610 は、付属のUSBケーブルでパソコンと接続できます。 測定器上部のゴム製のふたをめくり、ケーブルを接続してください。
液晶画面が、USB という表示になります。
これでソフトウェアでうまく接続できるようになりました。 PM1610の接続は、ケーブルをつなぐだけの簡単な方法です。
接続の問題がある場合、こちらを確認してください。

PM1610 との接続は、ケーブルを接続するだけの簡単なものです。ですが、ソフトウェアを使ってみると、接続できない場合があります。 その場合には、以下の手順でデバイスマネージャーを起動してください。
デバイスマネージャーの「ほかのデバイス」に、PM1610が表示されている場合には、次の手順で、ドライバーのインストールを行ってください。 液晶画面が、USB という表示になります。
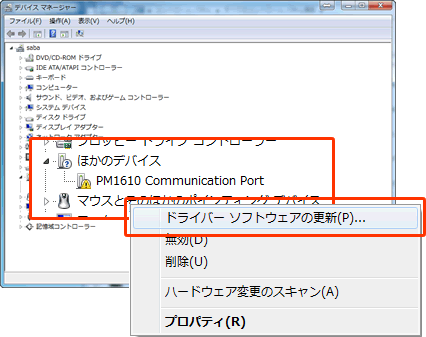
PM1610 の項目を探して、右クリックして、「ドライバーソフトウェアの更新」を選択します。
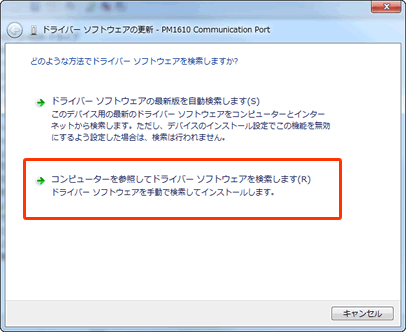
コンピューターを参照して、ドライバーソフトウェアを検索します。
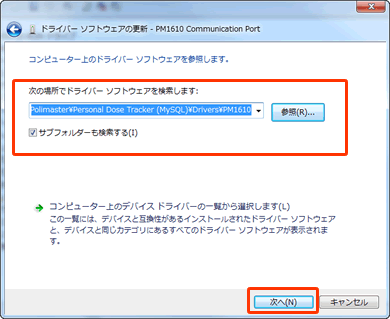
参照ボタンを押してこちらのフォルダを選択してください。
またWindows 7 (64ビット版)をお使いの場合には、こちらにドライバーが入っています。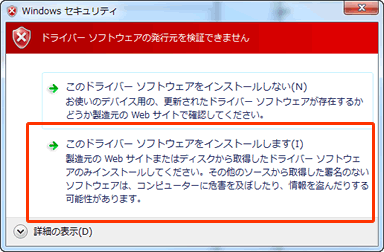
このドライバーをインストールするを選択します。
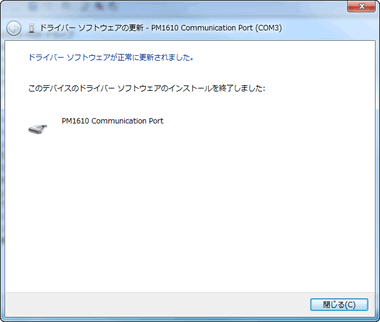
完了です。これでソフトウェアでうまく接続できるようになりました。
PM1208M は、赤外線ポートで接続します。
ソフトウェアの方から、接続準備は、いいですか?と、聞かれたタイミングで、赤外線での接続の準備を行ってください。
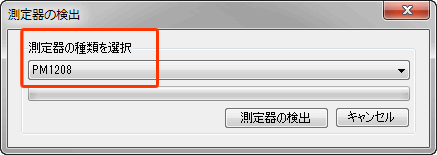
この画面は、ソフトウェアが測定器との接続を待っている状態です。この画面が表示されたら、次の手順で、赤外線ポートを準備してください。
測定器の種類は、型番に合わせて、PM1208 を選んでください。

PM1208Mとパソコンと接続するには、パソコン用の赤外線ポートが必要になります。
パソコンで利用する赤外線ポートは、どれでも基本的には動作します。 赤外線ポートを選ぶ際には、こちらの写真のように、USBの延長ケーブルが付属しているものを選ぶと、使いやすいです。
たろうまるでも、動作確認済みの USBポートを販売しております。
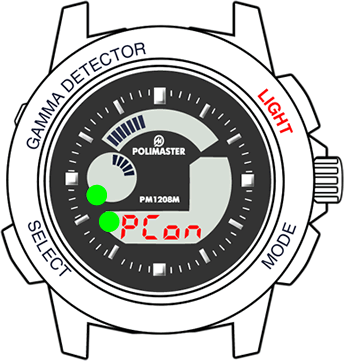
続いて、測定器の方を、パソコンとの接続に備えます。
LIGHTボタンを長く押すと、液晶の表示が、”PC on” になり、赤外線通信状態になります。Windows の付属ソフトウェアで、データの読み出しを行う直前で、LIGHTボタンPC モードに切り替えてください。
緑色のマークの位置に、赤外線ポートがあります。パソコンの赤外線ポートが、この位置と、通信できるようにしてください。

パソコンに赤外線ポートを接続し、測定器とパソコンの赤外線ポートの距離ができるだけ近くなる位置に配置してください。
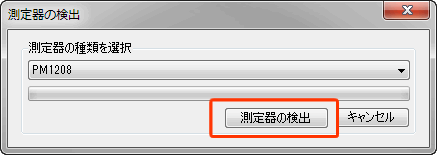
[重要] 赤外線ポートと測定器を写真のように近づけて、準備ができたら、「測定器の検出」ボタンを押してください。
すぐにデータ読み取りが開始されます。読み取りが終わるまでは、赤外線ポートを、測定器に近付けたままにしておいてください。
PM1621M は、赤外線ポートで接続します。
PM1621M は、赤外線でパソコンと接続します。そのため、ソフトウェアの方から、接続準備は、いいですか?と、聞かれたタイミングで、赤外線での接続の準備を行ってください。
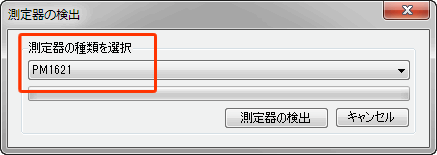
この画面は、ソフトウェアが測定器との接続を待っている状態です。この画面が表示されたら、次の手順で、赤外線ポートを準備してください。
測定器の種類は、型番に合わせて、PM1621 を選んでください。

PM1621とパソコンと接続するには、パソコン用の赤外線ポートが必要になります。
パソコンで利用する赤外線ポートは、どれでも基本的には動作します。 赤外線ポートを選ぶ際には、こちらの写真のように、USBの延長ケーブルが付属しているものを選ぶと、使いやすいです。
たろうまるでも、動作確認済みの USBポートを販売しております。

パソコンに赤外線ポートを接続し、測定器とパソコンの赤外線ポートの距離ができるだけ近くなる位置に配置してください。
モードボタン(上ボタン)を何度か押して、下段に Ir の表示が出たところで、ライトボタン(下ボタン)を押すと、ON の表示になり、赤外線が通信の準備ができたことになります。
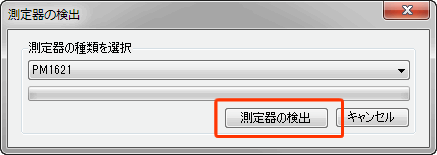
[重要] 赤外線ポートと測定器を写真のように近づけて、準備ができたら、「測定器の検出」ボタンを押してください。
すぐにデータ読み取りが開始されます。読み取りが終わるまでは、赤外線ポートを、測定器に近付けたままにしておいてください。
PM1603, PM1604 は、赤外線ポートで接続します。
PM1603, PM1604 は、赤外線でパソコンと接続します。そのため、ソフトウェアの方から、接続準備は、いいですか?と、聞かれたタイミングで、赤外線での接続の準備を行ってください。
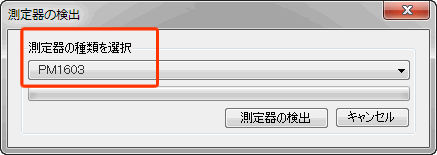
この画面は、ソフトウェアが測定器との接続を待っている状態です。この画面が表示されたら、次の手順で、赤外線ポートを準備してください。
測定器の種類は、型番に合わせて、PM1603 を選んでください。

PM1603とパソコンと接続するには、パソコン用の赤外線ポートが必要になります。
パソコンで利用する赤外線ポートは、どれでも基本的には動作します。 赤外線ポートを選ぶ際には、こちらの写真のように、USBの延長ケーブルが付属しているものを選ぶと、使いやすいです。
たろうまるでも、動作確認済みの USBポートを販売しております。
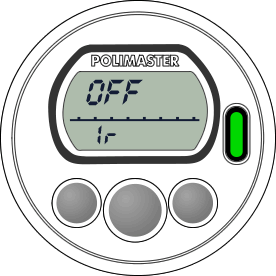
続いて、測定器の方を、パソコンとの接続に備えます。
MODEボタン(左ボタン)を何度を何度か押すと、この画面になります。ここで右側のボタンを押すと、 Off から On の表示になります。
緑色のマークの位置に、赤外線ポートがあります。パソコンの赤外線ポートが、この位置と、通信できるようにしてください。

パソコンに赤外線ポートを接続し、測定器とパソコンの赤外線ポートの距離ができるだけ近くなる位置に配置してください。
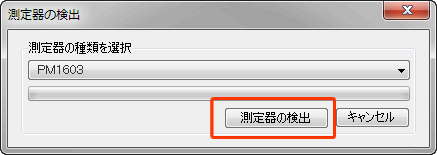
赤外線ポートと測定器を写真のように近づけて、準備ができたら、「測定器の検出」ボタンを押してください。
すぐにデータ読み取りが開始されます。読み取りが終わるまでは、赤外線ポートを、測定器に近付けたままにしておいてください。