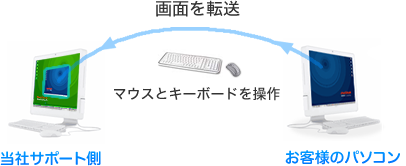核種識別ソフトウェア PoliIdentify 取扱説明書
GPSログ出力で地図作成と核種識別・スペクトル解析
外部 GPS によるログ測定
Bluetooth タイプの外部 GPSモジュールを使うこともできます。
外部 GPS モジュールを使うことで、より精度の高い位置情報(別売りのWBT-202 の場合 2.5m 精度)で測定を行うことができます。 また外部 GPS モジュールは、GPSデータの転送が高速なので、最初に GPS 衛星を補足するまでの時間もとても短くなります。
こちらでは、WBT-202 を使った設定をご紹介します。
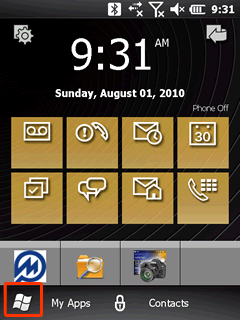
Windows アイコンを選択します。
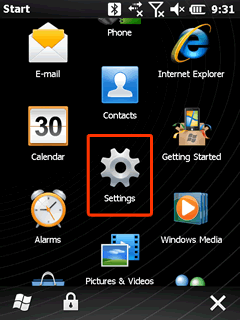
Setting を選択します。
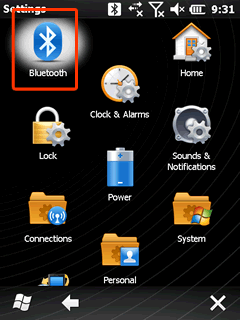
Bluetooth を選択します。
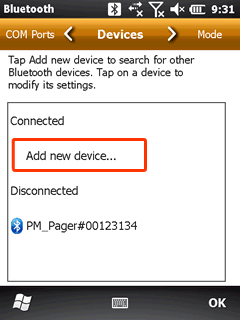
すでに、測定器とは、設定が完了しているものと仮定します。
ここで、”Add New Device” (新規デバイスの登録)を選択します。
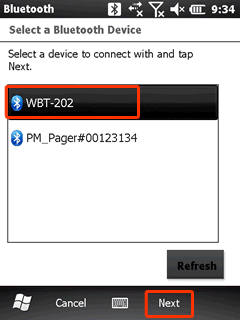
接続できるデバイスの一覧が表示されますので、”WBT-202” を選択します。
うまくいかない場合には、WBT-202 の電源を入れ直すか、端末をGPSモジュールに近付けて再度行ってみてください。
WBT-202を選び、Next を選択します。
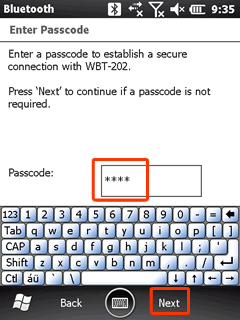
接続コードは、0000 です。真ん中のキーボードマークで、キーボードを出して、入力後、Next を選択します。
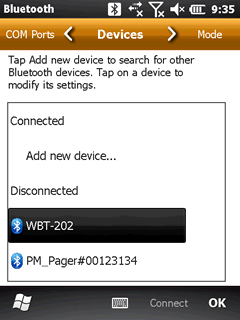
これで Bluetooth の接続は、完了します。
続いて、GPS モジュールからの信号を、いろいろなプログラムで利用できるように、COMポートと呼ばれる GPSモジュールとの通信番号を決める設定を行います。
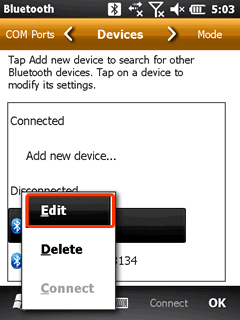
WBT-202 の名前を長く押すと、メニューが現れます。Edit を選択してください。
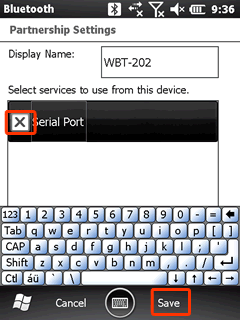
Serial Port にチェックを入れて、Save を選択します。
続いて、Done を選択します。
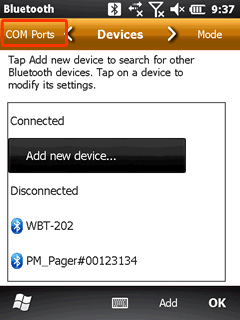
上部メニューから、COM Ports を選択します。
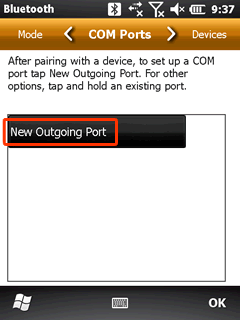
さらに、COM 番号を決めるために、New Outgoing Port を選択します。
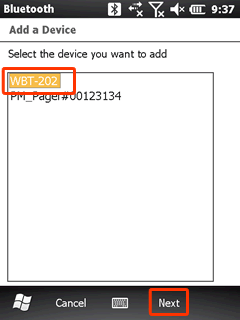
WBT-202 を選びます。
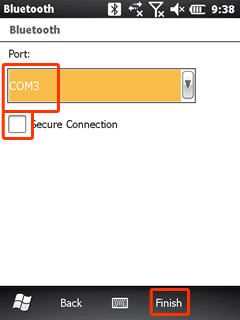
COM3 を選び、Secure Connection のチェックは、外しておきます。
Finish (終了)を押します。
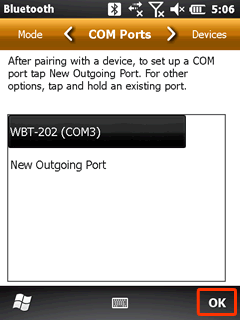
この画面にもどったら、OK を押します。
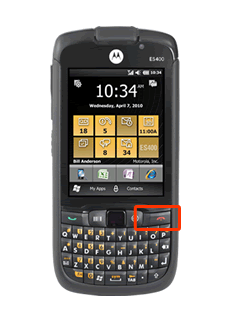
赤いボタンを押すと、元の画面に戻れます。これでGPSの設定は完了です。次回からは、設定をしなくても、GPSモジュールとの無線通信が開始されるようになります。
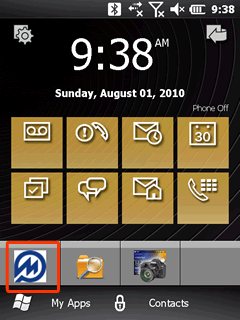
PoliIdentify ソフトウェア側の設定も少し変更になります。
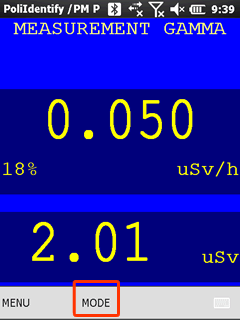
MODEメニューを開きます。
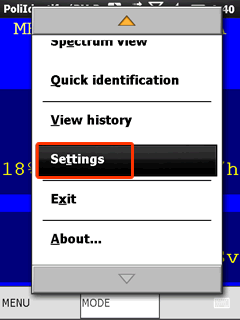
Setting を選択します。
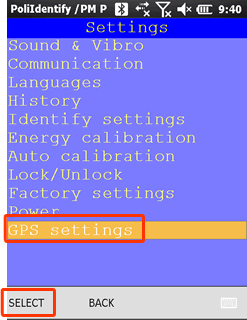
GPS Setting を選択して、Select を押します。
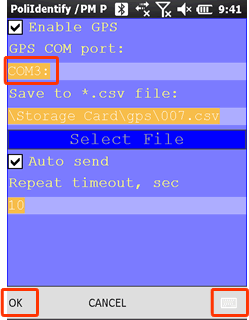
赤枠の部分に、「 COM3: 」と入力しましょう。右下のキーボードボタンから入力できます。最後に、OK を押します。
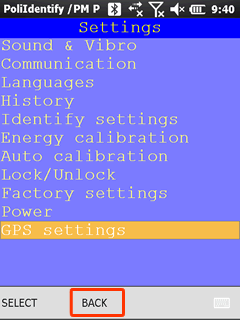
Back( 戻る ) ボタンを選択します。
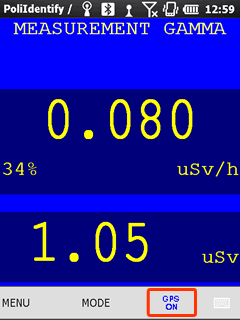
GPS ON になれば、設定完了です。次回からは、PoliIdentify ソフトウェアを起動するだけで、接続が完了します。